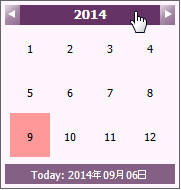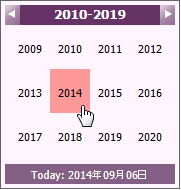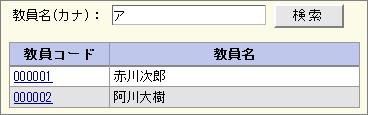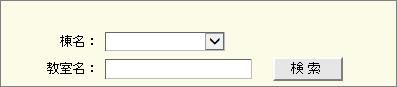共通仕様の目次
ファイルのダウンロード機能(Excel出力、CSV出力など)
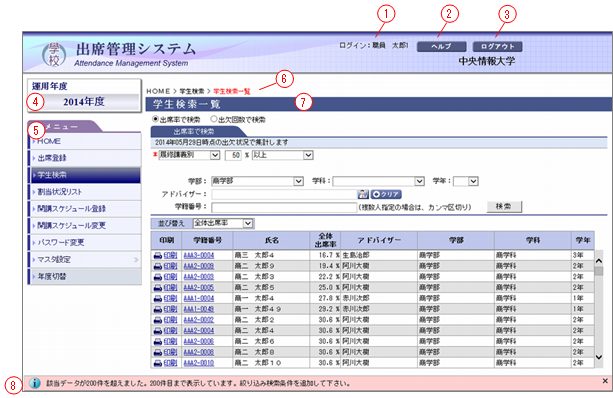
|
№ |
項目名 |
説明 |
||||||||
|
1 |
ユーザー名 |
ログインしたユーザーの氏名が表示されます。 |
||||||||
|
2 |
ヘルプボタン |
ボタンをクリックすると、ヘルプ画面が表示されます。 各画面の機能・操作説明が閲覧できます。 |
||||||||
|
3 |
ログアウトボタン |
ログインユーザーをログアウトして当システムを終了し、ログイン画面に戻ります。 左側にメニューボタンのあるメインウィンドウ画面にのみ表示されます。 |
||||||||
|
4 |
運用年度 |
現在参照しているデータの、運用年度が表示されます。 |
||||||||
|
5 |
メニュー |
マウスで、利用したい機能名のメニューをクリック選択します。 利用できるメニュー機能は、システム導入時の オプション機能利用状況 によって異なります。 ログインしたユーザー区分や、各ユーザーの権限によっても、利用できるメニュー機能に違いがあります。 メインの親ウィンドウ画面にのみ表示されます。 |
||||||||
|
6 |
機能遷移 |
現在表示中の画面が、当システムの機能上どの位置にいるかを階層表示しています。 |
||||||||
|
7 |
画面タイトル |
現在表示中の画面の、機能名タイトルを表示しています。 |
||||||||
|
8 |
メッセージ |
画面の下部に、操作に対する通知・警告メッセージが表示される場合があります。 メッセージ欄を閉じる場合は、右側の
|
その他の共通項目
|
項目名 |
説明 |
|
|
合同で開講予定の講義は、このマークが表示されます。 |
|
|
合同講義の場合の、子講義を示すマークです。 |
|
|
一覧表のタイトル部に 例)合同講義の講義名にマウスを置くと、子講義の情報が表示されます。 |
|
|
日付入力のカレンダー選択ボタンです。
上部の 例)「月」選択カレンダー画面 と 「年」選択カレンダー画面 |
当システムを利用するには、以下の利用条件をご確認ください。
(1) WEBブラウザ(インターネット閲覧ソフトウェア)の推奨環境
|
オペレーションシステム |
WEBブラウザ種類 |
|
Windows |
Internet Explorer 8, 9, 10, 11 FireFox 20以上 |
|
Mac OS |
Safari 5.0以上 |
(2) WebブラウザのJavaScriptを有効に設定する。
画面に、「ブラウザのJavaScriptを有効にしてください。」というメッセージが表示されている場合、以下の手順に従ってJavaScriptを有効に設定してください。
![]()
ブラウザ設定方法
<Internet Explorerの場合>
1. ブラウザ画面上のメニューから、「ツール」→「インターネットオプション」を選択します。
メニューが表示されていない場合は、右上の![]() アイコンをクリックして、「インターネットオプション」を選択します。
アイコンをクリックして、「インターネットオプション」を選択します。
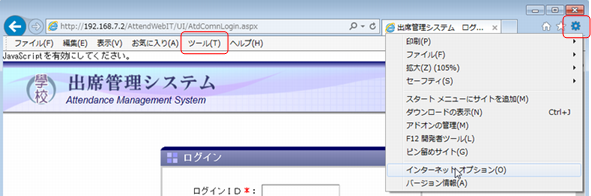
2. インターネットオプション画面の「セキュリティ」タブを選択し、「インターネット」マークを選択して、「レベルのカスタマイズ」ボタンをクリックします。
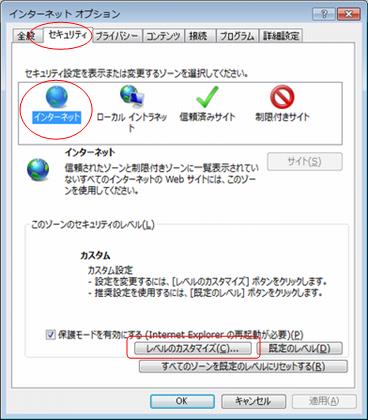
3. 「セキュリティ設定」ウィンドウで、[スクリプト]→[アクティブ スクリプト]を「有効にする」を選択して、「OK」ボタンをクリックします。
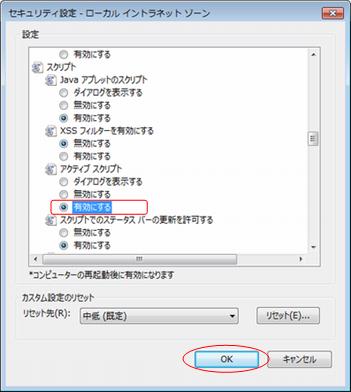
4. ファイルのダウンロード処理(Excel出力,CSV出力等)を行う場合は、「セキュリティ設定」ウィンドウで、
[ダウンロード]→[ファイルのダウンロード]を「有効にする」を選択して、「OK」ボタンをクリックします。
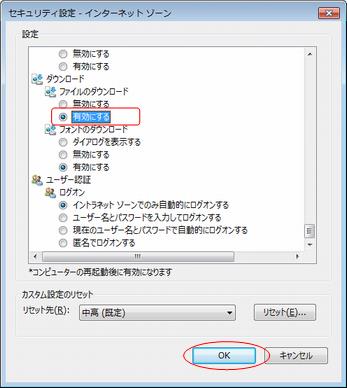
この設定後、ブラウザを一旦全て閉じて終了し、再度ブラウザを起動すると、Javascriptが有効になります。
「印刷」リンクや「CSV出力」ボタンをクリックすると、ファイルのダウンロード処理が発生します。
ブラウザから「ファイルを開く」か「保存」を促すメッセージが表示されます。
Internet Explorer 10の場合のダウンロードメッセージ
ファイルダウンロードが発生すると、ブラウザ画面の下部に、以下のようなメッセージが表示されます。
![]()
・ダウンロードファイルを直接開く場合、「ファイルを開く」ボタンをクリックします。
PCには保存されません。ファイルを開いた後、各ソフトウェアで必要に応じて保存してください。
ファイル拡張子が.xlsのファイルを開くには、Microsoft
Excel ソフトウェアが必要です。
例)「教員別講義一覧」画面から、「印刷」リンクをクリックしてファイルを開く場合。
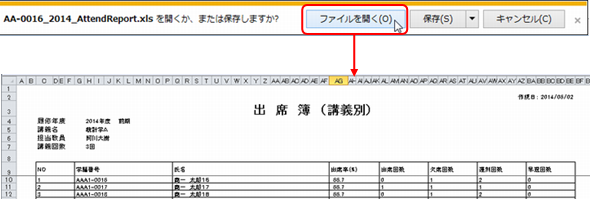
・ダウンロードファイルを、フォルダ場所とファイル名を指定して保存する場合、
「保存」の右側の![]() をクリックしするとサブメニューが表示されるので、「名前を付けて保存」をクリックします。
をクリックしするとサブメニューが表示されるので、「名前を付けて保存」をクリックします。

「名前を付けて保存」ウィンドウが開かれるので、保存したいフォルダ場所を選択し、「ファイル名」を確認して、「保存」ボタンをクリックするとファイルが保存されます。
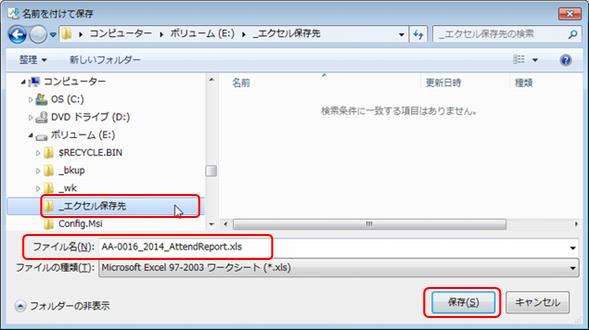
・PC の既定のダウンロード場所にファイルが保存する場合、「保存」をクリックします。
PCログインユーザーの、「ダウンロード」フォルダに自動保存されます。
![]()
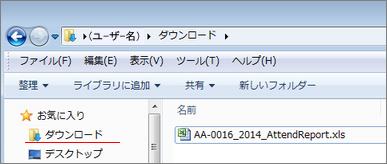
ファイルダウンロードが出来ない場合
ダウンロード時に以下のメッセージが表示されてファイルがダウンロードできない場合、WEBブラウザ(インターネット閲覧ソフトウェア)の設定を変更する必要があります。
前述の『WEBブラウザの設定について』の説明をお読みください。
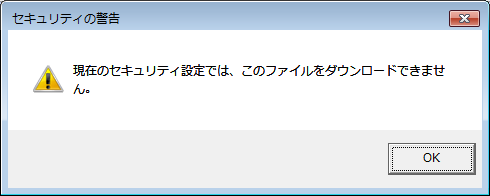
・PC の既定のダウンロード場所にファイルが保存する場合、「保存」をクリックします。
PCログインユーザーの、「ダウンロード」フォルダに自動保存されます。
子画面仕様の目次
機能概要
教員別講義一覧等の親画面から呼び出され、教員名のカタカナ入力を元に、教員を検索し、一覧表示します。
一覧表示した教員の教員コードを選択すると、親画面に選択した教員情報を返します。
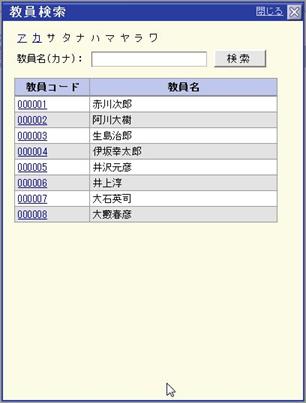
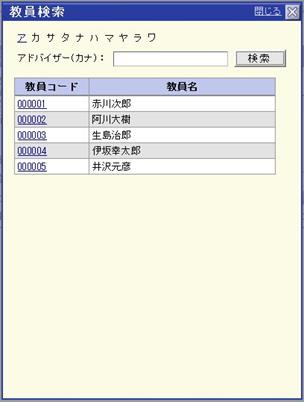
教員検索には、全ての「教員」を検索する場合と、担当学生を持つ「アドバイザー教員」のみを
検索する場合の2種類があります。
(1) 教員を検索する。
「教員名(カナ)」欄に、カタカナで教員名を入力し、「検索」ボタンをクリックすると、
該当する教員が一覧表示されます。前方一致検索となります。
※「教員名(カナ)」欄に何も入力せずに「検索」ボタンをクリックすると、全ての教員が
一覧表示されます。
又は、上部のカナを選択することにより行単位の検索を行うことができます。
(2) アドバイザーを検索する。
「アドバイザー(カナ)」欄に、カタカナでアドバイザー名を入力し、「検索」ボタンをクリックすると、
該当するアドバイザーが一覧表示されます。前方一致検索となります。
※「アドバイザー(カナ)」欄に何も入力せずに「検索」ボタンをクリックすると、全ての教員が
一覧表示されます。
又は、上部のカナを選択することにより行単位の検索を行うことができます。
(3) 教員コードを選択する。
一覧表示された教員の教員コードをクリックすると、親画面側に選択した教員(またはアドバイザー)の情報を渡して、教員検索画面を閉じます
![]()
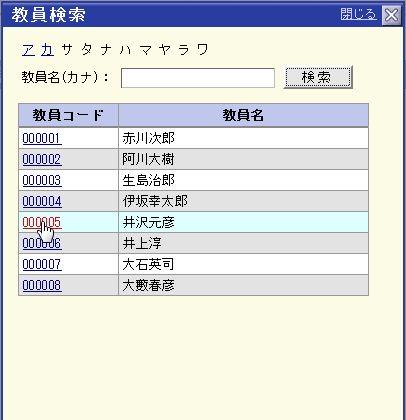
|
![]()
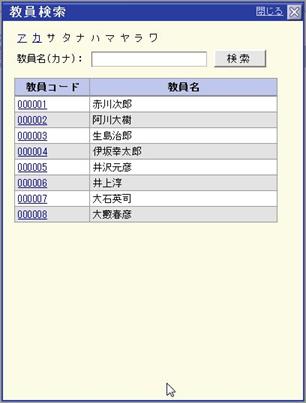
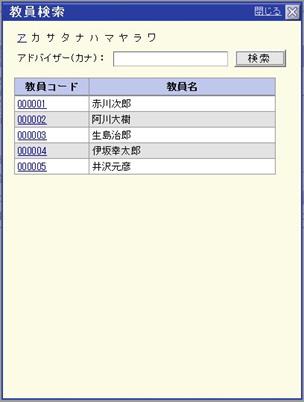
|
№ |
項目名 |
説明 |
|
検索条件 |
||
|
1 |
教員名(カナ) |
検索したい教員名をカタカナで入力してください。 入力する際は、名字から入力してください。 |
|
2 |
アドバイザー (カナ) |
検索したいアドバイザー名をカタカナで入力してください。 入力する際は、名字から入力してください。 |
|
3 |
検索ボタン |
教員名、またはアドバイザー名を入力後、クリックすると、検索条件に合致した 教員、アドバイザー教員を一覧表示します。 ※教員名、アドバイザー名が未入力の場合は、全ての教員が一覧表示されます。 |
|
4 |
行検索ボタン (ア~ワ) |
各行のリンクボタンをクリックすると、名字が選択された行の文字から始まる教員、 アドバイザー教員を一覧表示します。 ※「ア」をクリックした場合、名字がア行である「ア」、「イ」、「ウ」、「エ」、「オ」から始まる教員、アドバイザー教員が一覧表示されます。 |
|
検索結果 |
||
|
5 |
教員コード |
教員コードが表示されます。 リンクをクリックすると、親画面側に選択した教員情報を返して、子画面を閉じます。 |
|
6 |
教員名 |
教員名が表示されます。 |
教員一覧の並び順は、「教員氏名(カナ)」の昇順です。
機能概要
開講スケジュール更新等の親画面から呼び出され、開講期、時限、曜日等の様々な条件を元に、講義を検索し、一覧表示します。
一覧表示した講義の講義コードを選択すると、親画面に選択した講義情報を返します。
※呼出し元の親画面によっては、子講義を選択した場合、代表講義の講義情報が返される場合があります。
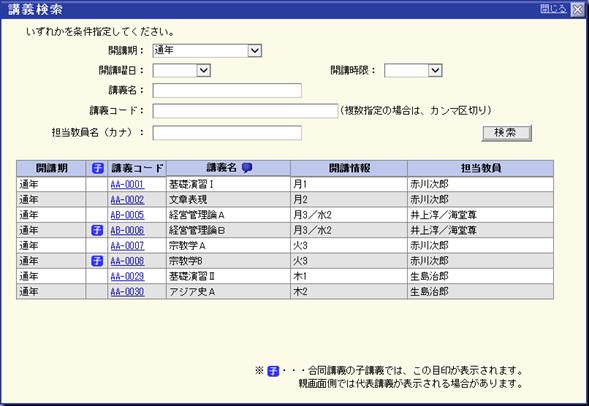
職員が利用時の「学生検索一覧」、「アラート条件設定」画面から呼び出された場合は、複数講義一括選択モードとなり、複数講義を一括選択できます。
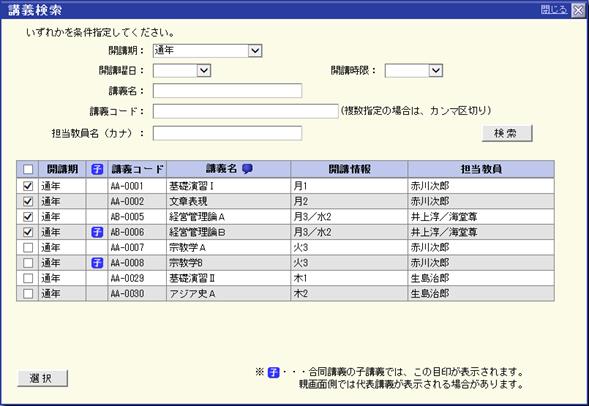
(1) 講義を検索する。
・開講期をマウスで選択します。
・開講曜日をマウスで選択します。
・開講時限をマウスで選択します。
・講義コードで検索する場合は、講義コードを入力してください。
前方一致検索で講義コードが検索されます。
複数の講義コードを指定する場合は、カンマ区切りで入力してください。
・講義名で検索する場合は、講義名を入力してください。
前方一致検索で講義名が検索されます。
例)講義名に「英語」を入力し、「検索」ボタンをクリックすると、講義名の先頭文字が「英語」ではじまる講義が検索されます。
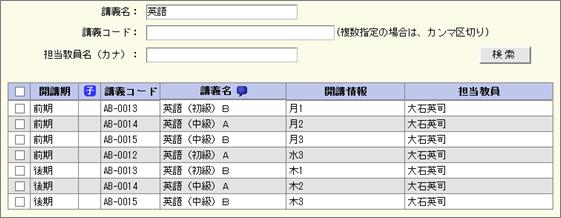
・担当教員名(カナ)で検索する場合は、教員名をカタカナで入力してください。
前方一致検索で担当教員が検索されます。
例)担当教員名(カナ)に「ア」を入力し、「検索」ボタンをクリックすると、教員名の一文字目が
「ア」ではじまる講義が検索されます。
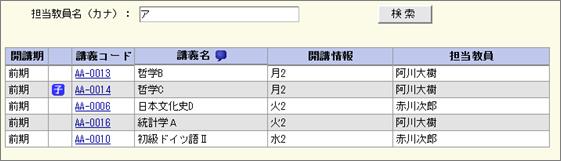
・検索条件を入力し、「検索ボタン」をクリックすると、条件に合致する講義が一覧表示されます。
但し、検索条件が未入力の場合は、検索条件が未入力の旨のメッセージが表示されます。
(2) 講義を選択する。
一覧表示された講義の講義コードをクリックすると、親画面側に選択した講義の情報を渡して、子画面を閉じます。
![]()
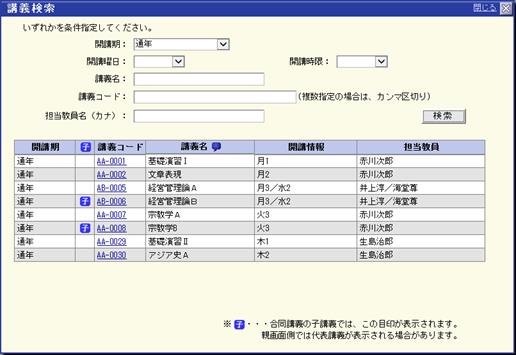
|
![]()
複数講義一括選択モードの場合、左側1列目のチェックボックスにチェックを入れ、選択ボタンをクリックすると、親画面側にチェック選択した全ての講義情報を渡して、子画面を閉じます。
![]()
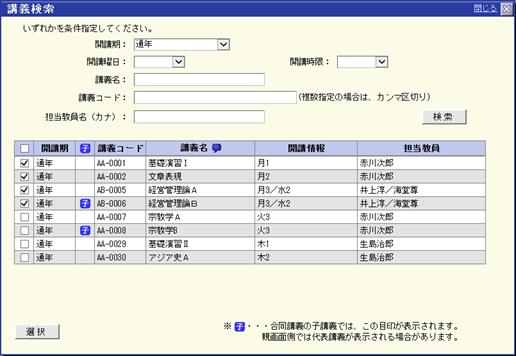
|

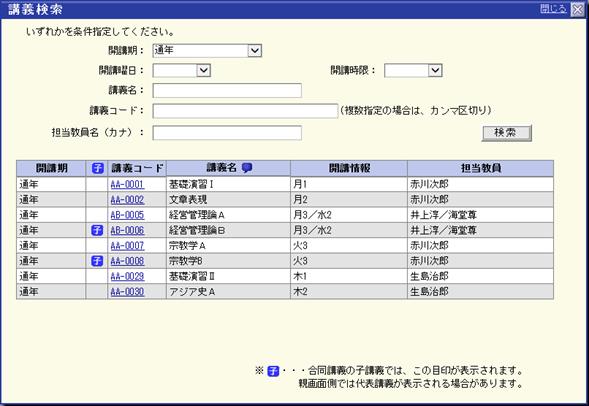
|
№ |
項目名 |
説明 |
|
検索条件 |
||
|
1 |
開講期 |
マウスで講義の開講期を選択してください。(任意) |
|
2 |
開講曜日 |
マウスで講義の開講曜日を選択してください。(任意) |
|
3 |
開講時限 |
マウスで講義の開講時限を選択してください。(任意) |
|
4 |
講義名 |
検索したい講義の講義名を入力してください。(任意) (前方一致検索を行います。) |
|
5 |
講義コード |
検索したい講義の講義コードを入力してください。(任意) 複数の講義コードを指定する場合は、カンマ区切りで入力してください。 (前方一致検索を行います。) |
|
6 |
担当教員名 (カナ) |
検索したい教員名をカタカナで入力してください。(任意) 入力する際は、名字から入力してください。(前方一致検索を行います。) |
|
7 |
検索ボタン |
クリックすると、検索条件に合致した講義が一覧表示されます。 |
|
検索結果 |
||
|
8 |
選択チェック |
※複数講義一括選択モードの場合のみ、表示されます。 選択する講義にチェックを入れてください。 |
|
9 |
開講期 |
開講期名が表示されます。 |
|
10 |
子講義マーク |
子講義の場合、 |
|
11 |
講義コード |
講義コードが表示されます。 リンクをクリックすると、親画面側に選択した講義情報を返して、子画面を閉じます。 ※親画面によっては、子講義を選択した場合に代表講義の講義情報が返される場合が あります。 |
|
12 |
講義名 |
講義名が表示されます。 子講義マークの表示されている講義は、講義名の上にマウスカーソルを置くと、 代表講義の情報がポップアップ表示されます。 |
|
13 |
開講情報 |
講義が開講する曜日と時限数が表示されます。 複数の曜日または時限にまたがる場合、/(スラッシュ)記号で区切られて 複数表示されます。
|
|
14 |
担当教員 |
担当教員名が表示されます。 |
|
15 |
選択ボタン |
※複数講義一括選択モードの場合のみ、表示されます。 クリックすると、親画面側に選択チェックを入れた講義情報を返して、子画面を閉じます。 |
講義一覧は、「開講期」,「開講情報の曜日と時限数」,「講義コード」の昇順となっています。
機能概要
親画面から呼び出され、キャンパス名、棟名、等の条件を元に、教室を検索し、一覧表示します。
一覧表示した教室の教室コードを選択すると、該当教室の一週間の利用状況を確認できます。
親画面側には教室情報を返します。
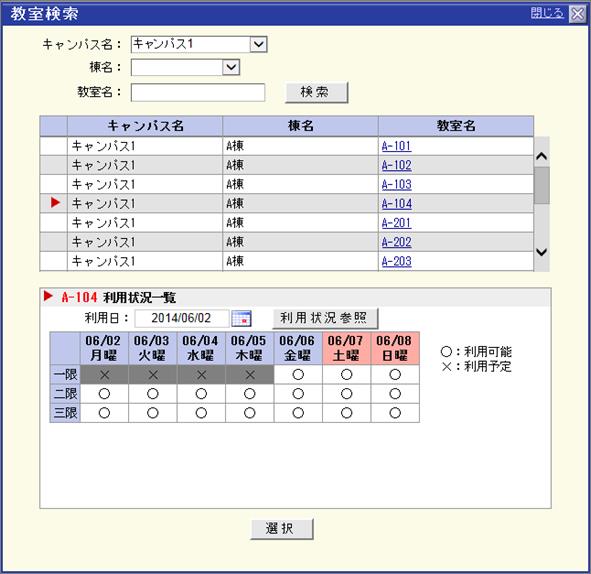
(1) 教室を検索する。
・キャンパス名をマウスで選択します。
・棟名をマウスで選択します。
キャンパス名が指定されている場合、指定したキャンパスに含まれる棟名しか選択できなくなります。
キャンパス名指定無し:
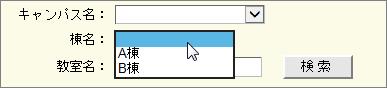
キャンパス名指定有り:
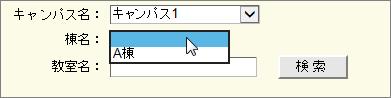
・教室名で検索を行う場合は教室名を入力してください。
前方一致検索で教室名が検索されます。
例)教室名に「B-」を入力し、「検索」ボタンをクリックすると、教室名の一文字目が「B」となる教室が
検索されます。
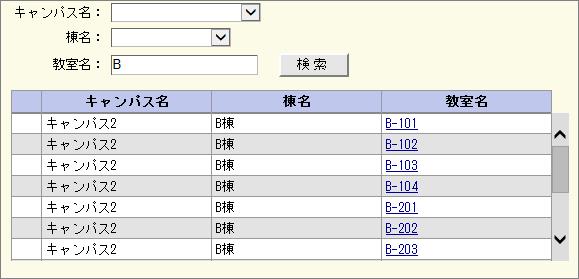
・検索条件を入力し、「検索ボタン」をクリックすると、条件に合致する教室が一覧表示されます。
また、検索条件が未入力の場合は、全ての教室が一覧表示されます。
(2) 利用状況を確認する。
一覧表示された教室一覧の任意の教室名のリンクをクリックすると、該当教室の1週間の
利用状況が表示されます。
例)教室名「B-103」をクリックすると、1週間の全ての時限の利用状況が表示されます。

また、利用日の![]() カレンダーボタンをクリックして、利用日を指定し、利用状況参照ボタンを
カレンダーボタンをクリックして、利用日を指定し、利用状況参照ボタンを
クリックすると、指定した利用日の1週間の利用状況が表示されます。
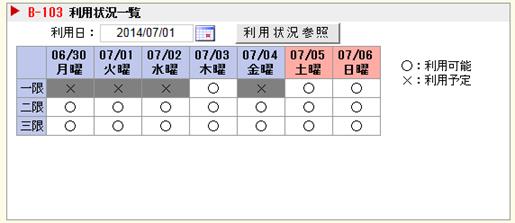
(3) 教室を選択する。
教室一覧の教室名のリンクをクリックすると、利用状況一覧の下側に選択ボタンが表示されます。
選択ボタンをクリックすると、親画面側に選択した教室情報を渡して、子画面を閉じます。

親画面側
![]()
![]()
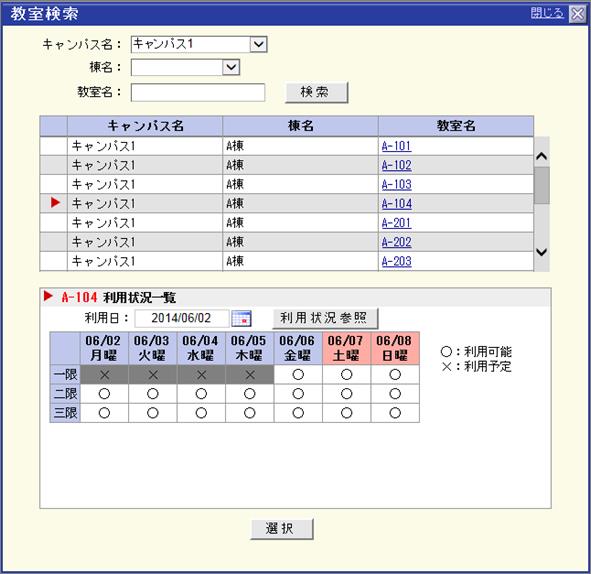
|
№ |
項目名 |
説明 |
|
検索条件 |
||
|
1 |
キャンパス名 |
マウスでキャンパス名を選択して下さい。(任意) ※キャンパスが1つしかない場合は、キャンパス名指定欄は表示されません。
|
|
2 |
棟名 |
マウスでキャンパス名を選択して下さい。(任意) ※キャンパス名指定時は、指定したキャンパスに含まれる棟名しか選択できなくなります。 |
|
3 |
教室名 |
検索したい教室名を入力してください。(任意) 前方一致検索を行います。 |
|
4 |
検索ボタン |
クリックすると、算出条件に合致した教室が一覧表示されます。 |
|
検索結果 |
||
|
5 |
選択マーク |
教室名のリンクをクリックすると、選択した教室名の行に |
|
6 |
キャンパス名 |
各教室が所属しているキャンパス名が表示されます。 |
|
7 |
棟名 |
各教室が所属している棟名が表示されます。 |
|
8 |
教室名 |
各教室の教室名が表示されます。 リンクをクリックすると、1週間の利用状況一覧が表示されます。 |
|
利用状況一覧 |
||
|
9 |
選択教室名 |
選択された教室名が表示されます。
|
|
10 |
利用日 |
|
|
11 |
利用状況 参照ボタン |
クリックすると、指定した利用日を含む1週間の該当教室の利用状況一覧が 表示されます。 |
|
12 |
時限名 |
全ての時限が表示されます。 |
|
13 |
日付 |
利用日で指定された日付の1週間が表示されます。 |
|
14 |
利用状況 |
教室の利用状況が表示されます。 ○:利用可能(教室の利用予定無し) ×:利用不可(教室の利用予定有り) |
|
15 |
選択ボタン |
クリックすると、親画面側に選択した教室情報を返して、子画面を閉じます。 |
教室一覧は、「キャンパスコード」,「建物コード」,「教室コード」の昇順となっています。